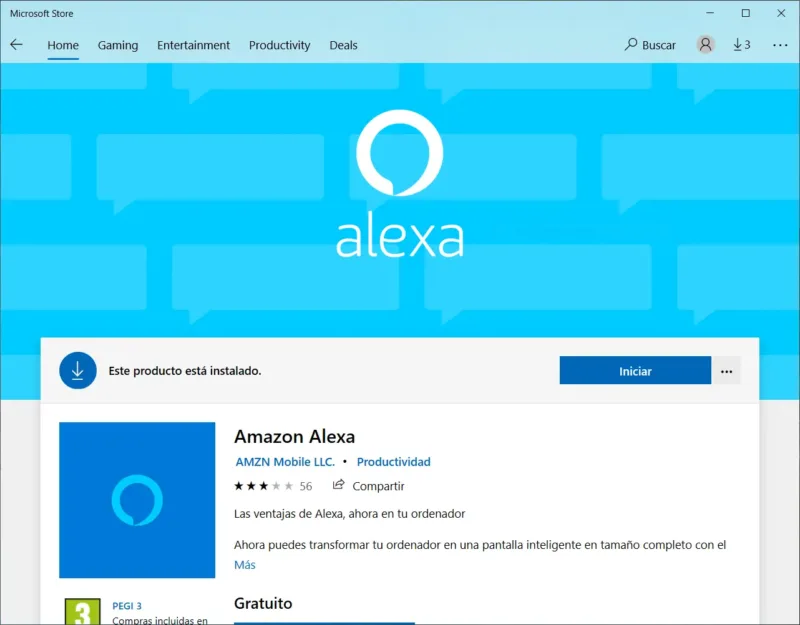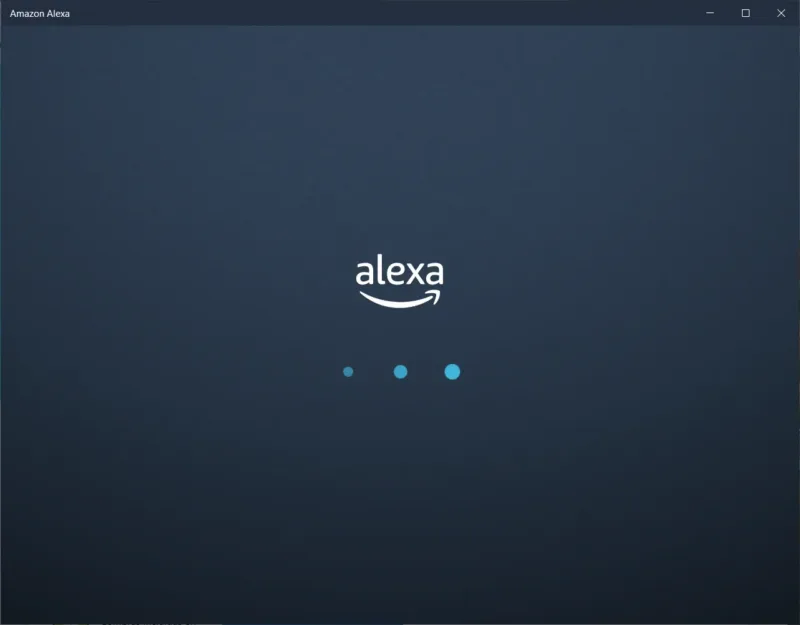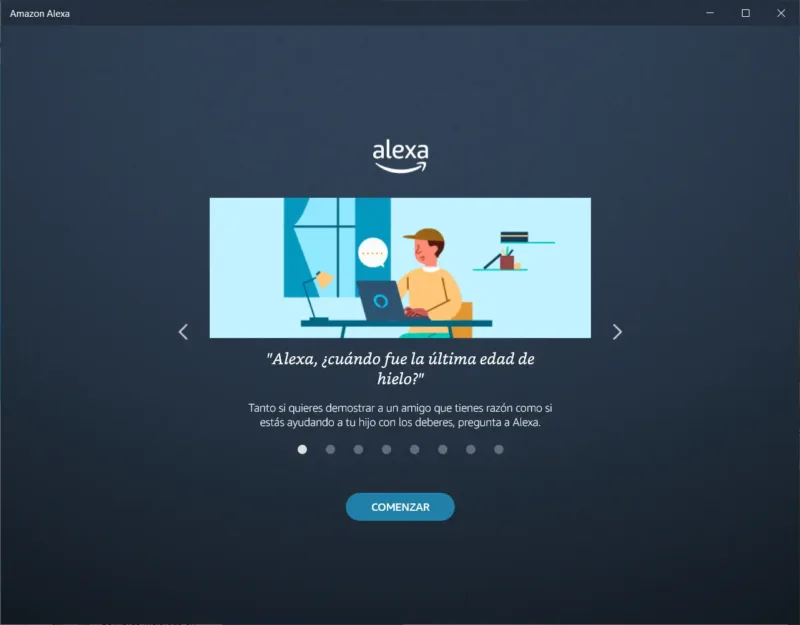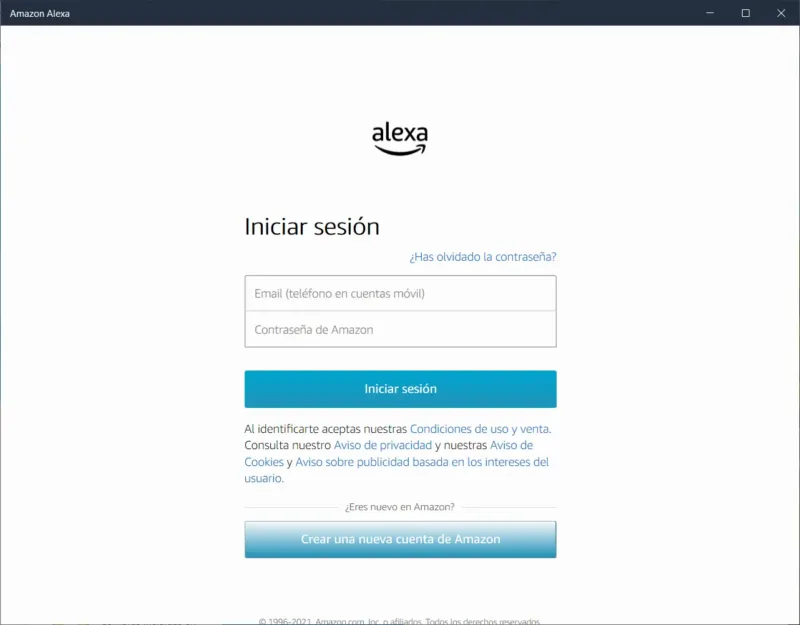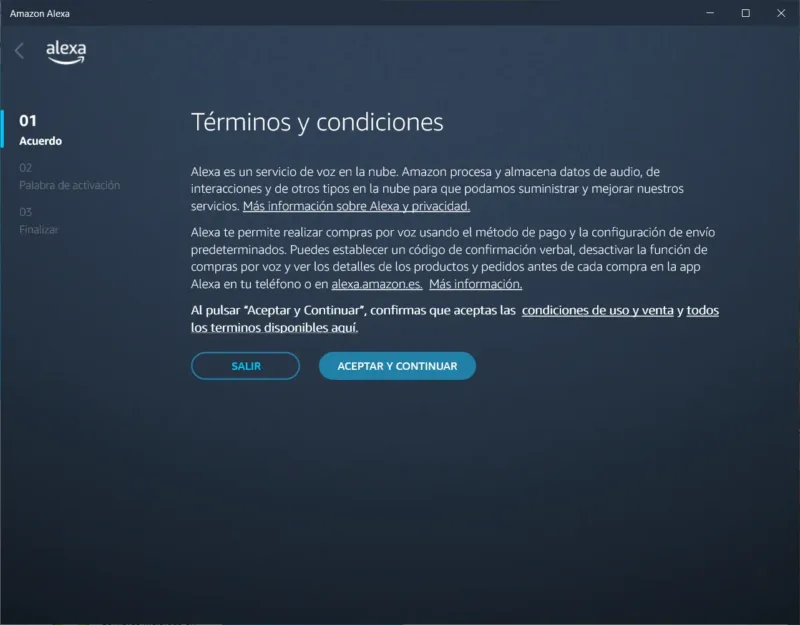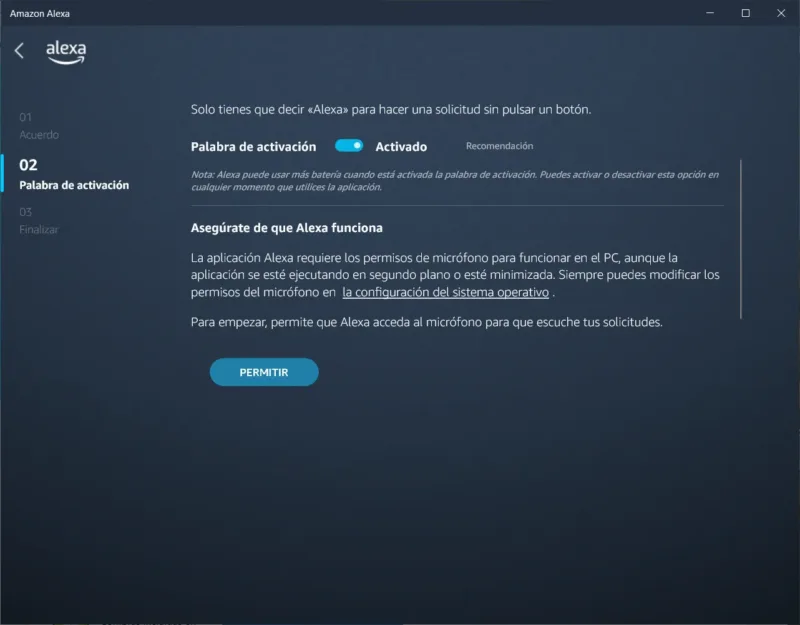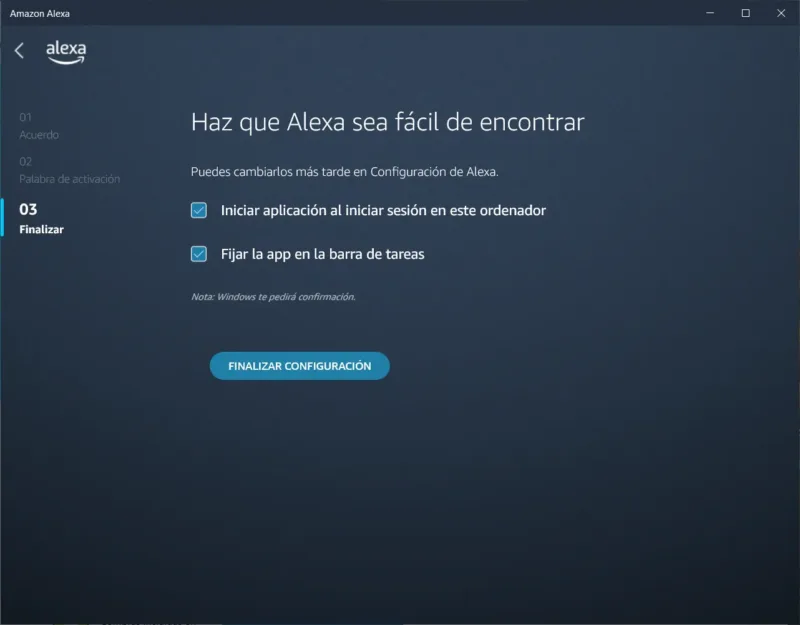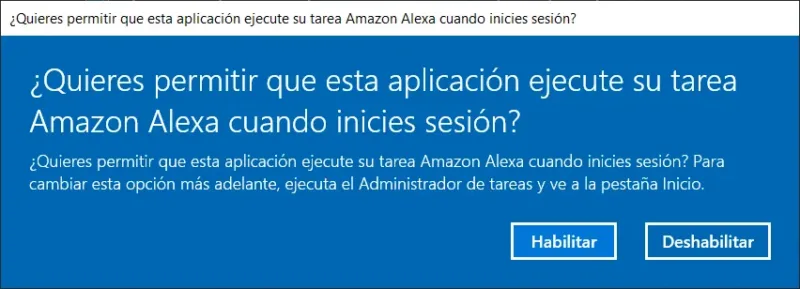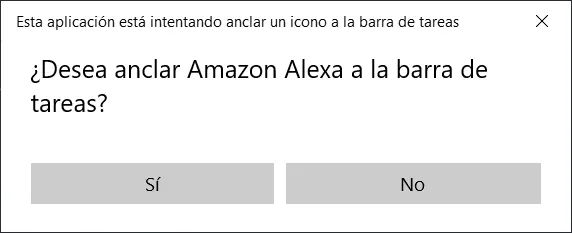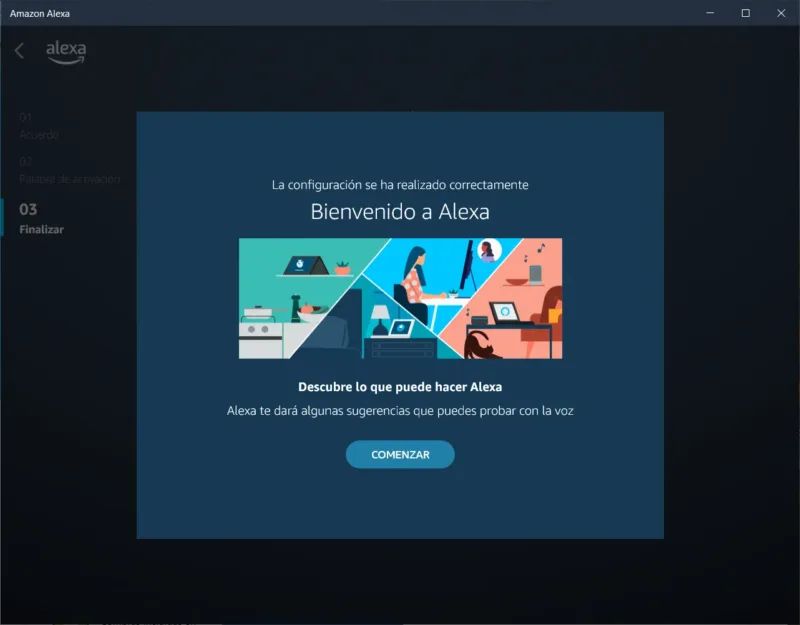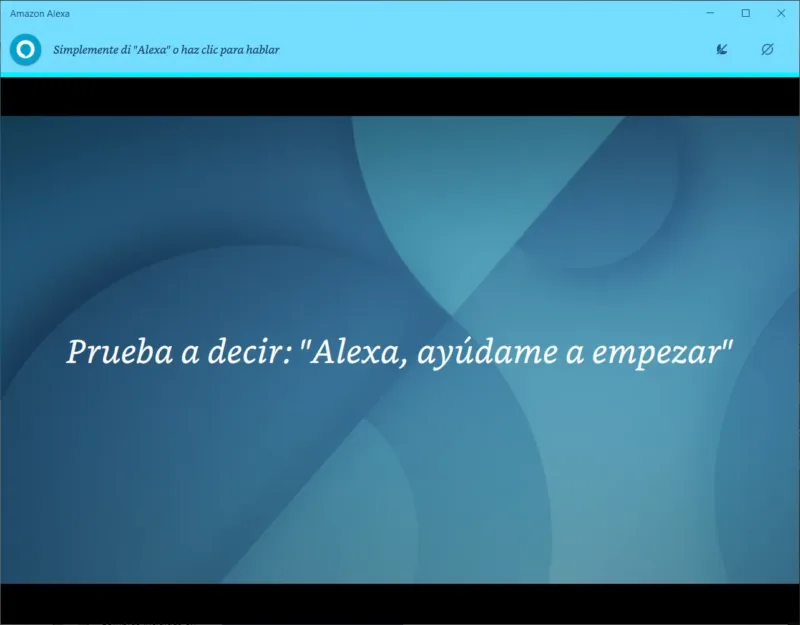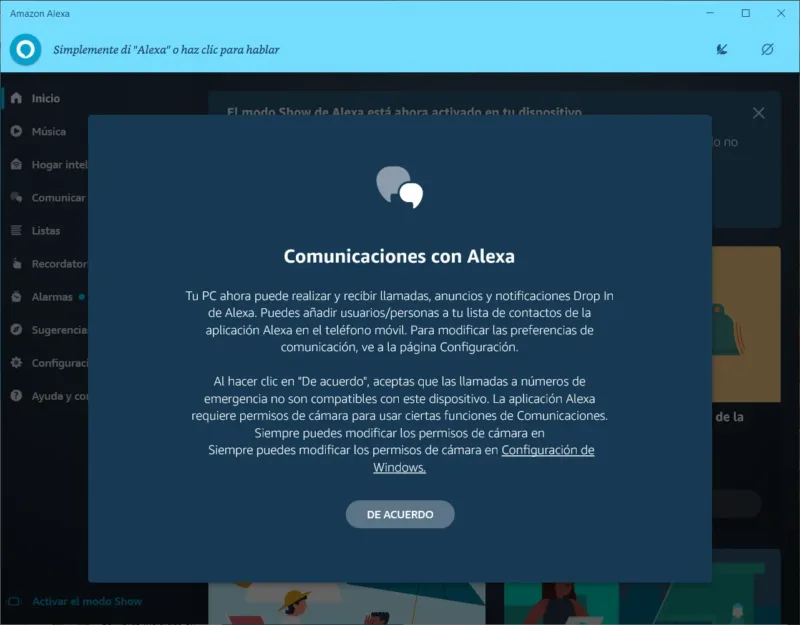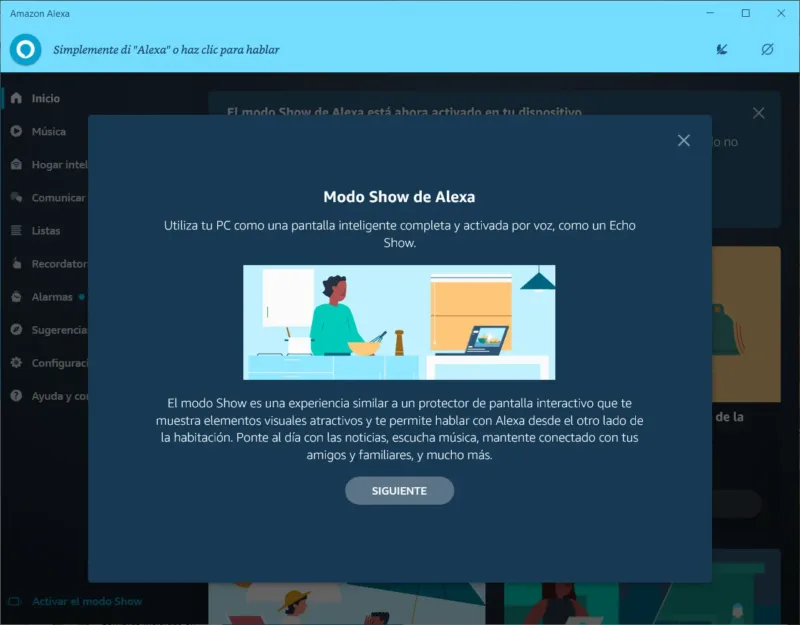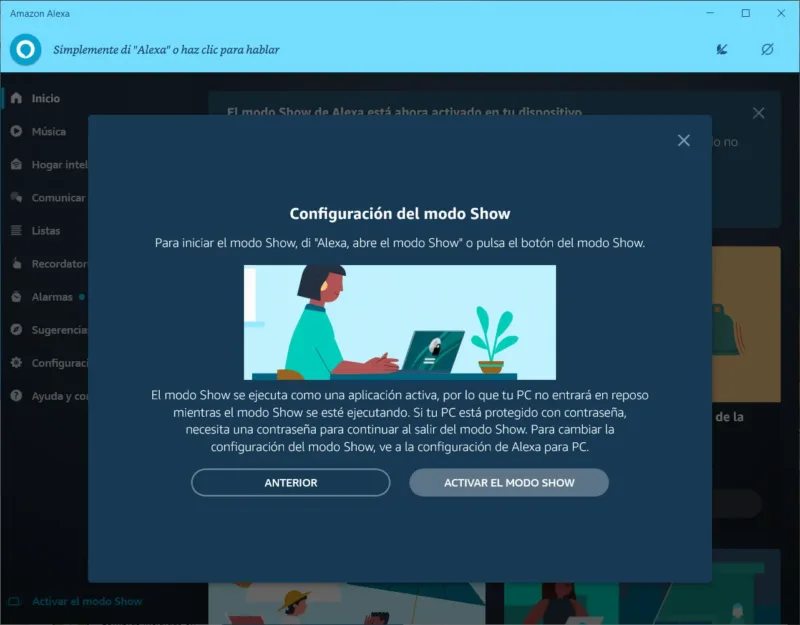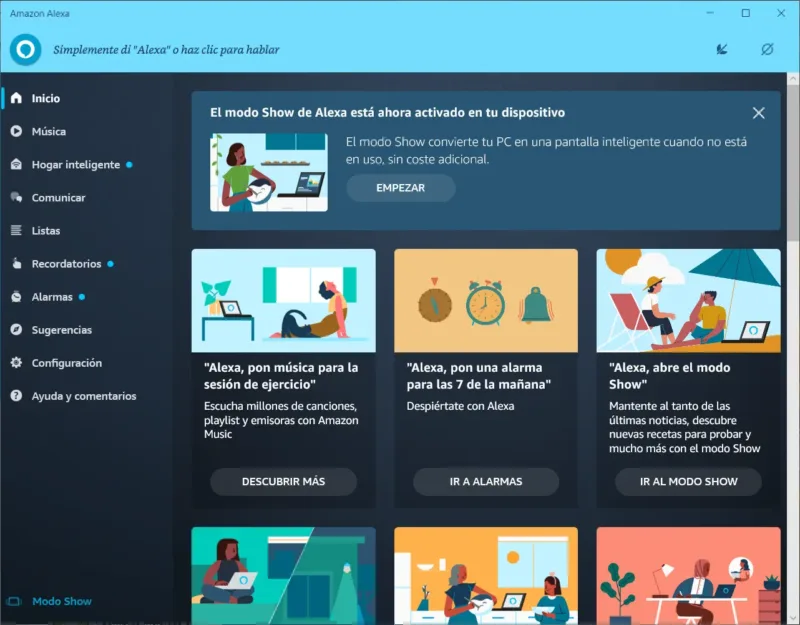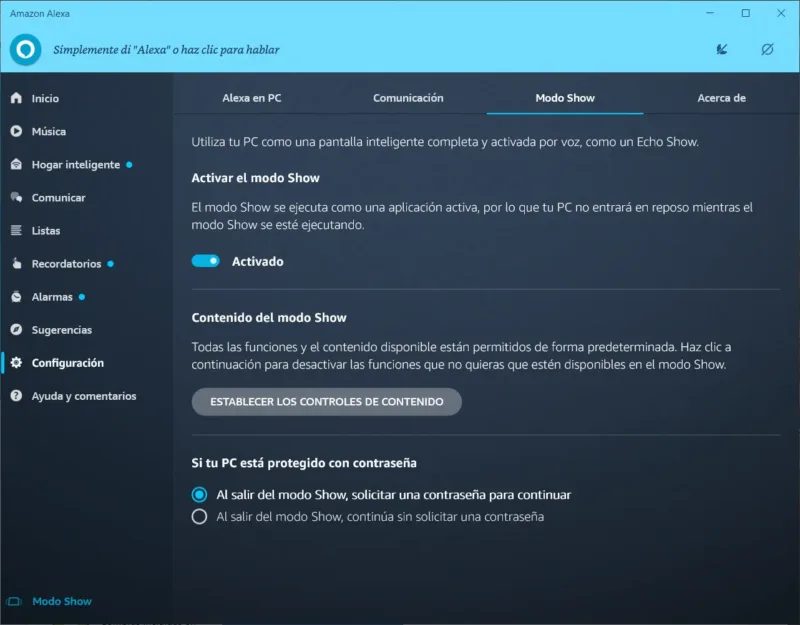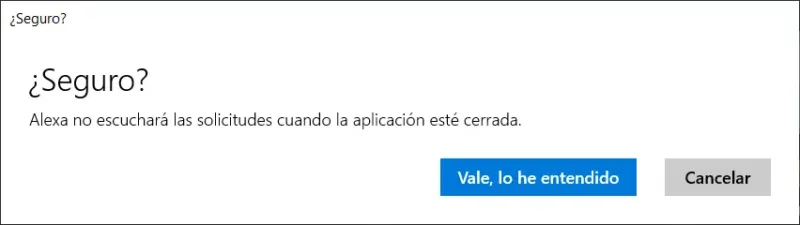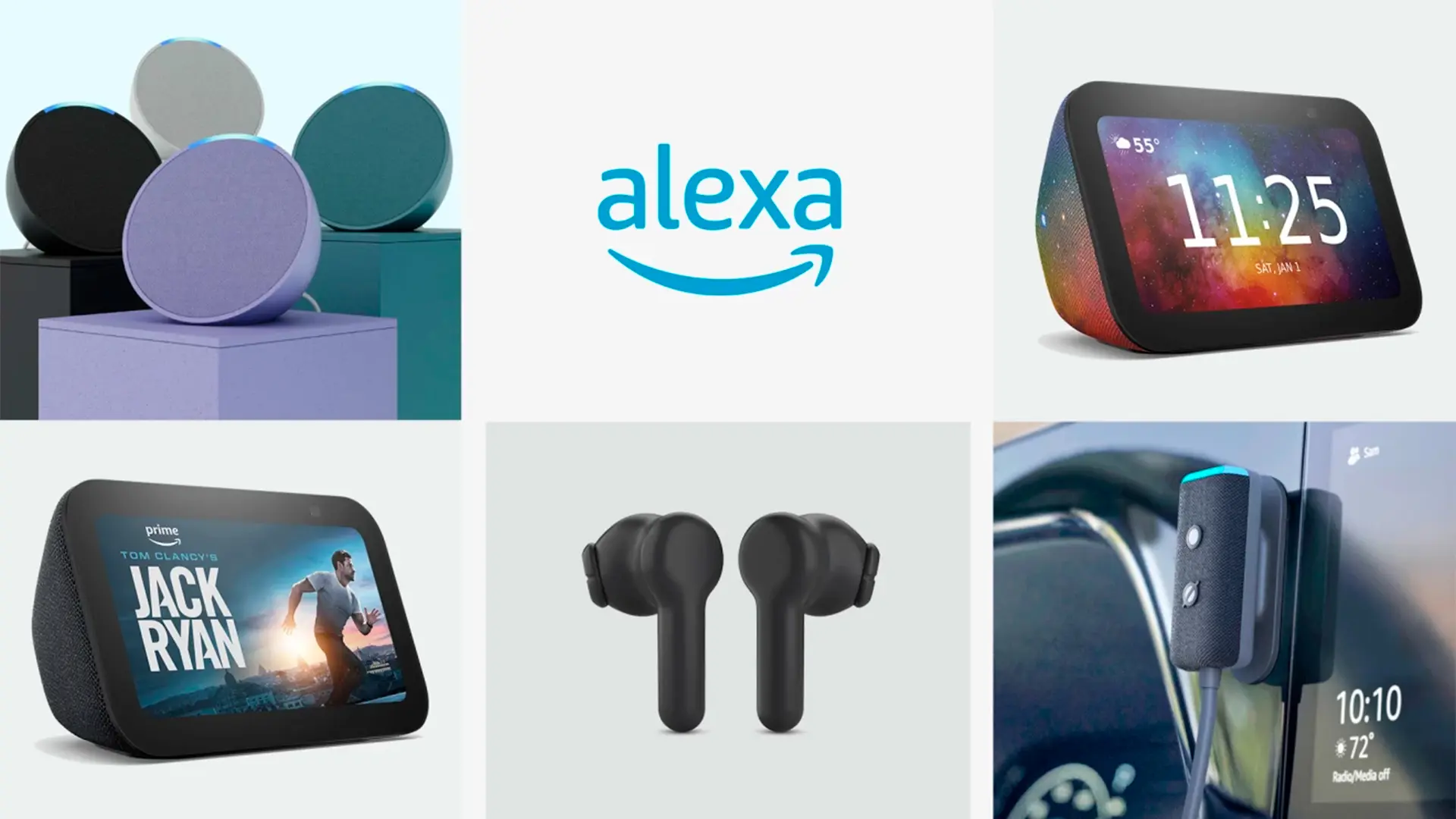Alexa estrena el modo show y te mostramos cómo activarlo
Alexa estrena el modo show y te mostramos cómo activarlo, paso a paso, para tener un Amazon Echo Show en la pantalla de tu PC.

Vamos a tener la posibilidad de convertir nuestro PC en una pantalla similar a los Echo Show de Amazon.
Solo podremos disponer del modo show de Alexa si tenemos un Windows 10 o Windows 11.
Alexa estrena el modo show y te mostramos cómo activarlo
Paso 1: Instalar la aplicación Amazon Alexa desde la Microsoft Store de nuestro Windows 10 o Windows 11.
Paso 2: Iniciar Amazon Alexa desde la ventana del Microsoft Store o desde el menú de aplicaciones si ya lo teníamos instalado.
Paso 3: Después de ver las posibilidades que nos ofrece Alexa pulsaremos sobre el botón Comenzar para iniciar la configuración.
Paso 4: Debemos Iniciar Sesión en nuestra cuenta de Alexa o Amazon introduciendo nuestras credenciales. O crearemos una nueva cuenta de Amazon si somos nuevos.
Paso 5: Debemos Aceptar y Continuar con los Términos y condiciones. Si no los aceptamos podemos salir.
Paso 6: Debemos Permitir que Alexa acceda al micrófono para, teniendo activada la opción Palabra de activación, solo tener que decir «Alexa» para hacer una solicitud por voz sin tener que pulsar ningún botón.
Paso 7: Pulsamos Finalizar Configuración comprobando que está activo iniciar aplicación al iniciar sesión en este ordenador y que también está activo Fijar la app en la barra de tareas.
Paso 8: Windows nos pide confirmación para Habilitar que se inicie Amazon Alexa cuando iniciemos sesión.
Paso 9: Deberemos responder que Sí deseamos anclar Amazon Alexa a la barra de tareas.
Paso 10: Después de la bienvenida de Alexa pulsaremos sobre Comenzar con las sugerencias de Alexa.
Paso 11: Si nos cansamos de las sugerencias o las queremos para otro momento, solo tendremos que decir «Alexa, ayúdame a empezar», por lo que cuando queramos podremos cerrar la ventana de sugerencias de Alexa.
Paso 12: Una mera observación sobre el icono de Amazon Alexa en la barra de tareas.
Paso 13: Ya estamos dentro de la aplicación Amazon Alexa y tendremos que pulsar sobre el De Acuerdo con las comunicaciones con Alexa.
Paso 14: Por fin aparece la opción del Modo Show de Alexa explicándonos que es una experiencia similar a un protector de pantalla interactivo al que le podremos pedir todo lo que ofrece Alexa, y deberemos pulsar Siguiente pantalla.
Paso 15: Configuramos el modo Show de manera que Activamos el Modo Show para que transcurrido un tiempo de inactividad el PC en lugar de entrar en reposo entrará en el Modo Show de Alexa, o pidiéndoselo de voz con «Alexa, abre el modo Show». Nos recuerdan en este paso que si tenemos contraseña de desbloqueo de pantalla al salir del Modo Show también se nos pedirá.
Paso 16: Ya está activa la aplicación Amazon Alexa en nuestro PC con Windows con el Modo Show también activo.
Paso 17: En la aplicación Amazon Alexa, en Configuración, en Modo Show, tenemos la opción para activar y desactivar el Modo Show, el cual, recordamos, hace que tras un tiempo de inactividad de nuestro PC aparezca una pantalla similar a un Amazon Echo Show en lugar de un salvapantallas, a la que le podremos pedir todas la funcionalidades de Alexa como si de un Echo Show se tratase.
Paso 18: Recordar que debemos tener iniciada la aplicación Amazon Alexa para que Alexa y su Modo Show puedan funcionar, de ahí la petición para iniciar la app al iniciar sesión. Si cerramos la aplicación Amazon Alexa nos recuerda Windows que Alexa no escuchará las solicitudes que les hagamos.
Comparte en las redes