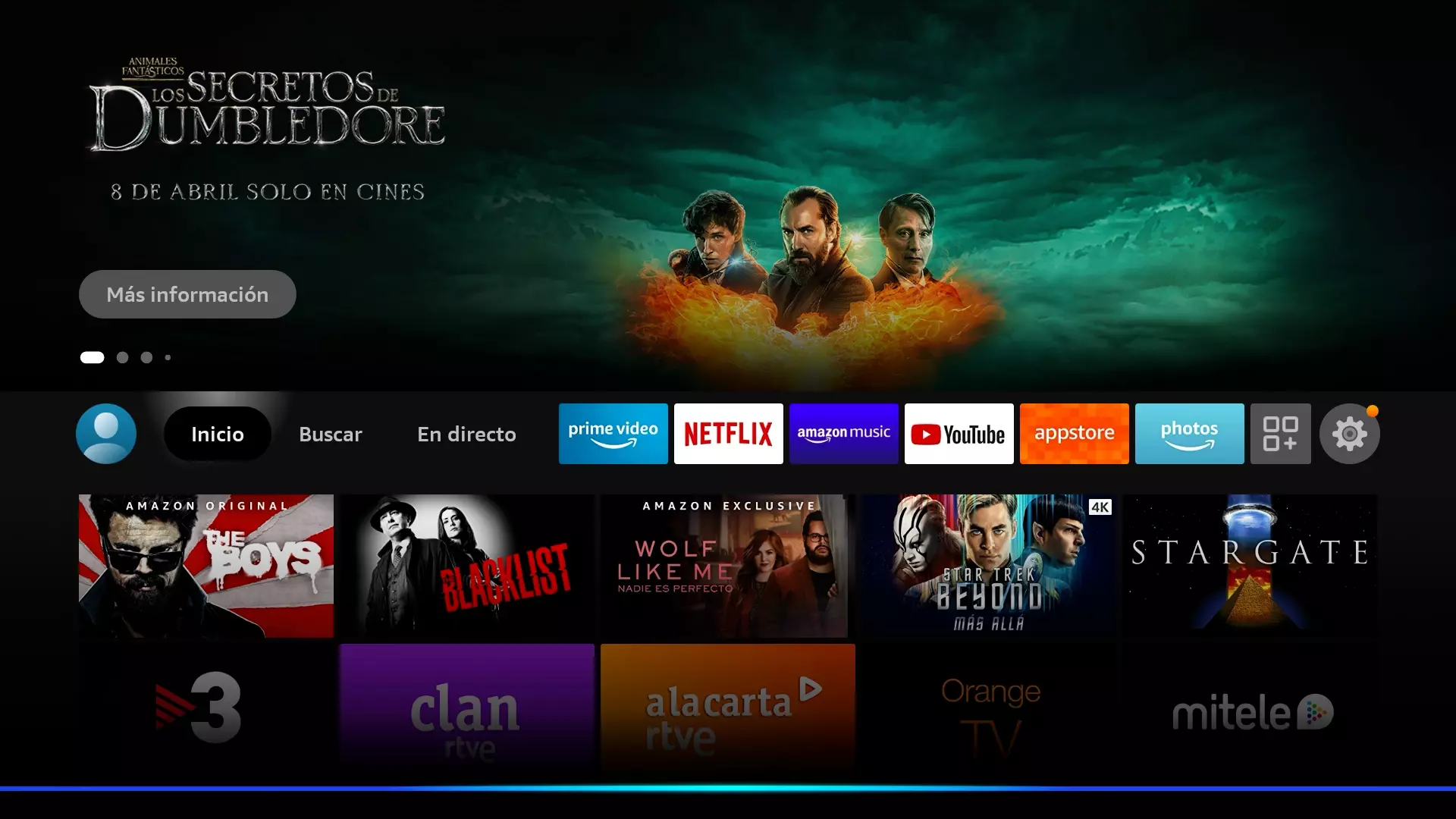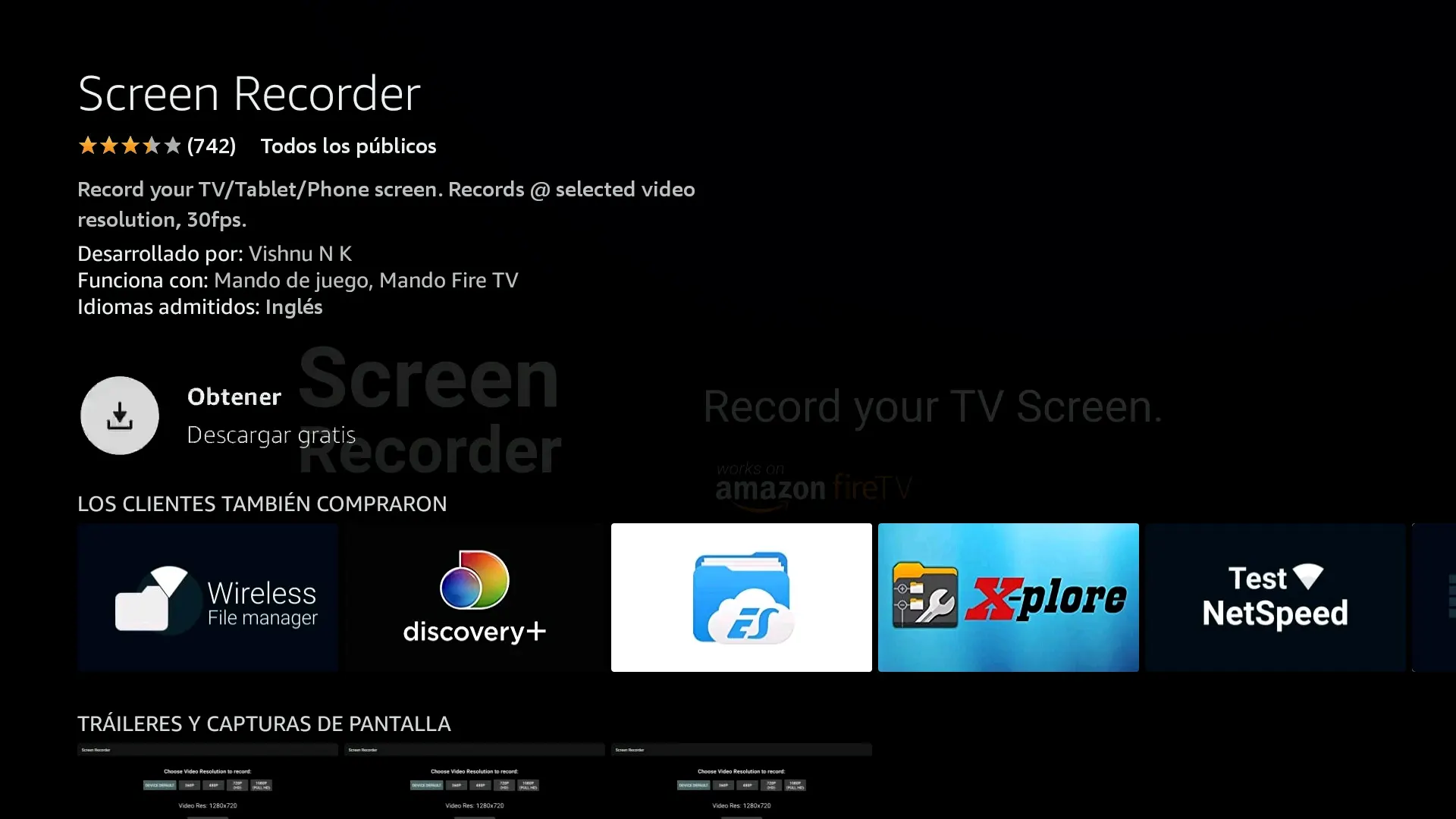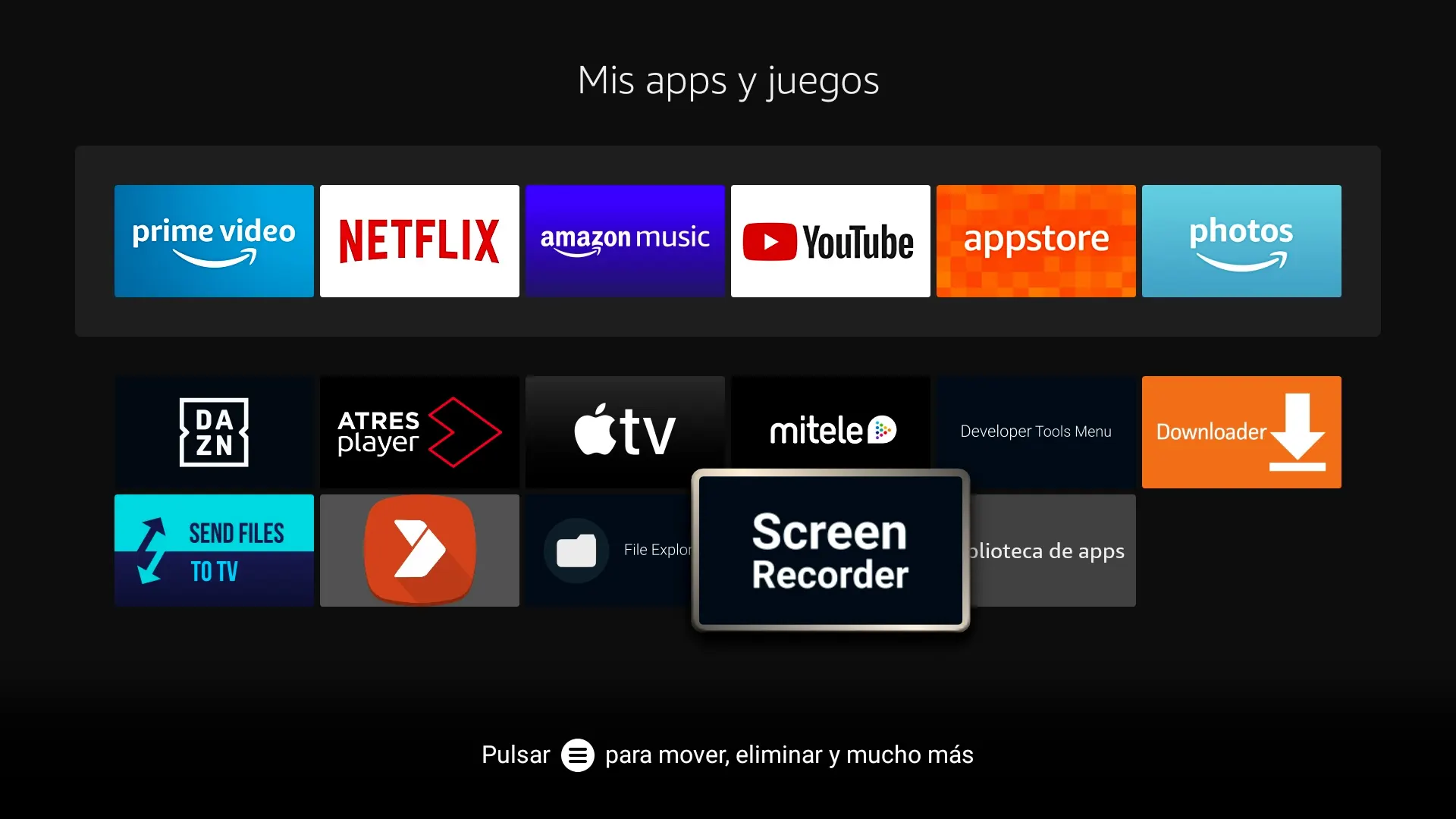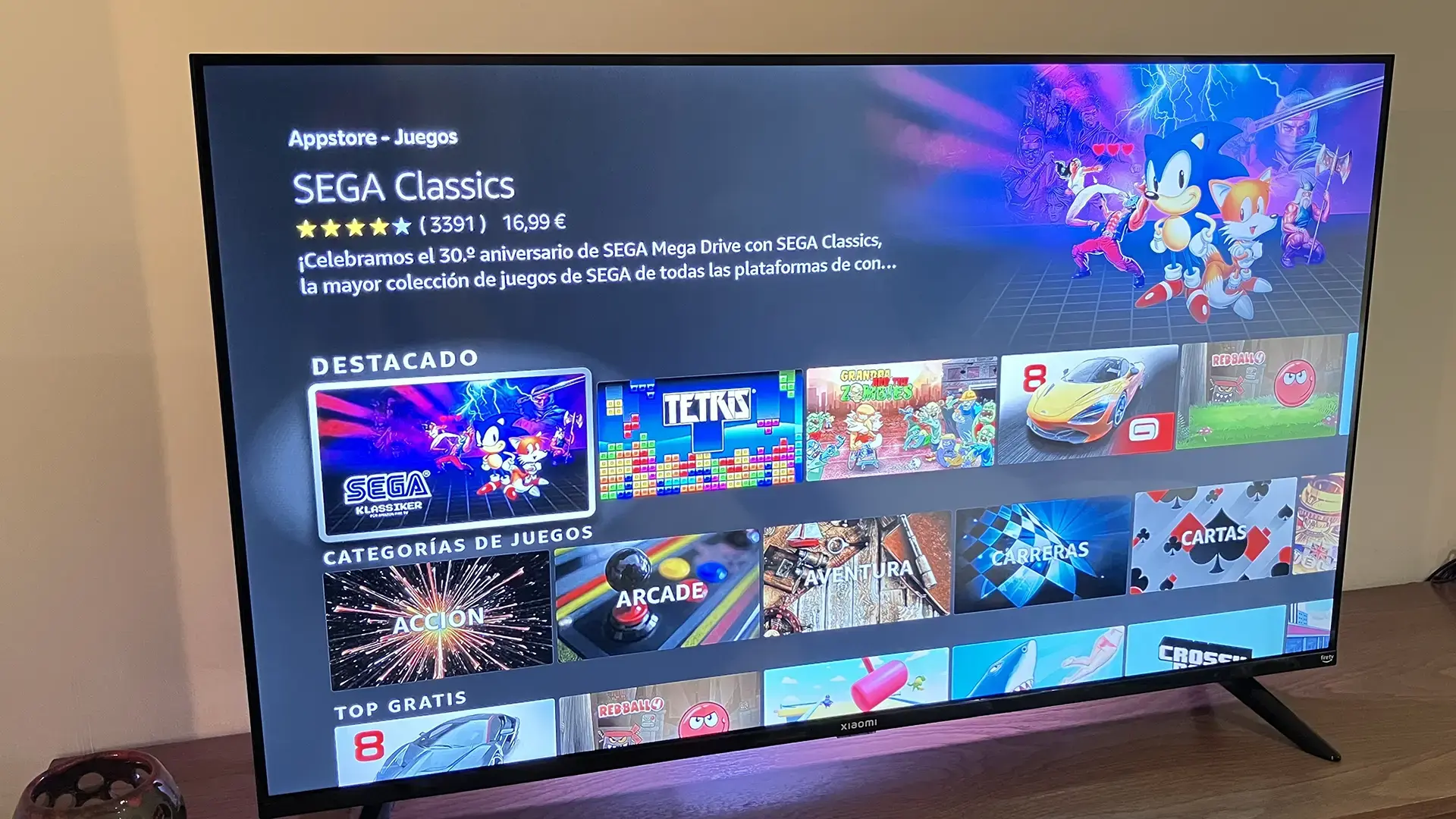Cómo grabar la pantalla en Fire TV Stick
Si te preguntas cómo grabar la pantalla con lo que aparece en tu Fire TV Stick, ahora mismo lo vas a averiguar.

Empecemos, vamos al grano, grabar con el Fire TV Stick lo que sale por la pantalla de tu Smart TV se hace a través de una app que debes instalarte ya que no viene pre-instalada por defecto.
Pasos para grabar la pantalla en Fire TV Stick
Muy sencillo, solo dos pasos:
- Instalar la app para grabar la pantalla
- Grabar la pantalla
Así de fácil, ahora te los explico.
Instalar la app para grabar la pantalla en Fire TV Stick
La app a instalar se llama «Screen Recorder», y la mejor forma de instalarlo es pedirle a Alexa que la instale.
Pulsamos el botón del mando para activar a Alexa, decimos «Abre Screen Recorder», y voilá, sale la app en pantalla.
Sale para instalarse o ejecutándose, dependiendo si ya la teníamos instalada o no.
Grabación de la pantalla en Fire TV Stick
Una vez ya tenemos instalada la app, solo hay que invocarla cuando queramos grabar la pantalla en Fire TV Stick. Lo podemos hacer llamándola con la voz pulsando el botón de Alexa del mando y diciendo lo mismo que antes, «Abre Screen Recorder», o de la forma convencional pulsando sobre la app «Screen Recorder» de nuestras apps instaladas en el Fire TV Stick.
En la pantalla de la app podemos escoger la resolución a la que queremos hacer la captura, y pulsando sobre «Star Recording» ya se graba toda la pantalla.
Para dejar de grabar tenemos que volver a entrar en la app y ahora el botón que sale es el de «Stop Recording», al que al pulsarlo ya deja de grabarse la pantalla.
Al parar la grabación aparece en pantalla el nombre y la ubicación del video con la grabación de la pantalla en Fire TV Stick.
Comparte en las redes